-
Notifications
You must be signed in to change notification settings - Fork 95
Commit
This commit does not belong to any branch on this repository, and may belong to a fork outside of the repository.
- Loading branch information
1 parent
658c9c2
commit 5757bf9
Showing
7 changed files
with
244 additions
and
93 deletions.
There are no files selected for viewing
This file contains bidirectional Unicode text that may be interpreted or compiled differently than what appears below. To review, open the file in an editor that reveals hidden Unicode characters.
Learn more about bidirectional Unicode characters
This file contains bidirectional Unicode text that may be interpreted or compiled differently than what appears below. To review, open the file in an editor that reveals hidden Unicode characters.
Learn more about bidirectional Unicode characters
This file contains bidirectional Unicode text that may be interpreted or compiled differently than what appears below. To review, open the file in an editor that reveals hidden Unicode characters.
Learn more about bidirectional Unicode characters
This file contains bidirectional Unicode text that may be interpreted or compiled differently than what appears below. To review, open the file in an editor that reveals hidden Unicode characters.
Learn more about bidirectional Unicode characters
| Original file line number | Diff line number | Diff line change |
|---|---|---|
| @@ -1,107 +1,99 @@ | ||
| --- | ||
| article: false | ||
| title: Windows | ||
| icon: windows | ||
| order: 1 | ||
| title: Windows 常见问题 | ||
| icon: ask | ||
| order: 3 | ||
| --- | ||
|
|
||
| Windows 遇到不懂的问题,可以在 [Microsoft 支持社区](https://answers.microsoft.com/zh-hans/)中提问,回复比较快。 | ||
| 在使用 Windows 系统的过程中,我们经常会遇到各种问题,从简单的快捷键使用不熟悉到系统更新导致的意外重启,甚至在安装应用时出现权限限制。本文记录了我在 Windows 上经常碰到的问题和解决方案。 | ||
|
|
||
| ## Windows 快捷键 | ||
| ## 精选 Windows 快捷键 | ||
|
|
||
| | 快捷键 | 功能 | | ||
| |--------------------|-------------------------------------| | ||
| | Win + 数字键 | 启动任务栏的快捷方式 | | ||
| | Win + D | 显示桌面,再点击一次后恢复 | | ||
| | Win + E | 快速启动文件资源管理器 | | ||
| | Win + Tab | 查看当前桌面打开的窗口和所有桌面 | | ||
| | Win + Ctrl + L | 实时字幕(Windows 11) | | ||
| | Win + Ctrl + D | 创建新的虚拟桌面,新桌面里没有打开窗口 | | ||
| | Win + Ctrl + 左/右 | 切换虚拟桌面 | | ||
| | Win + I | 系统设置 | | ||
| | Win + 向上键 | 最大化窗口 (传统桌面) | | ||
| | Win + 向下键 | 最小化窗口 (传统桌面) | | ||
| | Win + 向左键 | 将窗口最大化到屏幕的左侧 (传统桌面) | | ||
| | Win + 向右键 | 将窗口最大化到屏幕的右侧 (传统桌面) | | ||
| | Ctrl + W | 关闭标签页 | | ||
| | Alt + F4 | 关闭当前程序窗口 | | ||
| | Ctrl + Shift + C | 复制文件路径 | | ||
| 为了提高工作效率,熟练掌握以下 Windows 快捷键是非常有帮助的: | ||
|
|
||
| `%AppData%` 为 C:\Users\用户名\AppData\Roaming 的变量路径。^[[Windows 变量路径](https://blog.csdn.net/lijianbiao0/article/details/85118775)] | ||
| ### 窗口管理 | ||
|
|
||
| ## 网址快捷方式 | ||
| - **Win + 数字键**:启动任务栏的快捷方式。 | ||
| - **Win + D**:显示桌面,再次按下恢复原状。 | ||
| - **Win + E**:快速启动文件资源管理器。 | ||
| - **Win + Tab**:查看当前所有打开的窗口和虚拟桌面。 | ||
| - **Win + 向上/下/左/右键**:调整窗口位置和大小。 | ||
|
|
||
| 右键单击桌面,选择「新建」>「快捷方式」,输入浏览器运行路径、空格和要访问的网址链接,例如:`"C:\\Program Files (x86)\\Google\\Chrome\\Application\\chrome.exe" https://newzone.top/`。 | ||
| ### 系统功能 | ||
|
|
||
| 如果需要一次打开多个网址,则在参数后继续添加「空格 链接」。 | ||
| - **Win + I**:打开系统设置。 | ||
| - **Win + Ctrl + L**:实时字幕(仅限 Windows 11)。 | ||
| - **Win + Ctrl + D**:创建新的虚拟桌面。 | ||
| - **Win + Ctrl + 左/右**:切换虚拟桌面。 | ||
|
|
||
| ## Chrome 开发工具 | ||
| ### 开发者工具 | ||
|
|
||
| 网页重定向时,无法在开发工具中看到重定向时打开的网页。 | ||
| - **Ctrl + W**:关闭标签页。 | ||
| - **Alt + F4**:关闭当前程序窗口。 | ||
| - **Ctrl + Shift + C**:复制文件路径。 | ||
|
|
||
| 点击 `F12-Settings-Throttling`,增加浏览器的网络延时,来查看跳转路径。到达中转页面时,可在开发工具中将网络改为 Offiline,网页将停止加载。 | ||
| 此外,`%AppData%` 是指向 `C:\Users\用户名\AppData\Roaming` 的变量路径,这在管理文件和设置时非常有用。^[[Windows 变量路径](https://blog.csdn.net/lijianbiao0/article/details/85118775)] | ||
|
|
||
| - Preserve log:不在网页刷新或重定向后,清楚加载日志 | ||
| - Disbale cache:不使用网页缓存 | ||
| - Online:定制本地与服务端的网络环境,下载速度、上传速度、延时。 | ||
| ## 网址快捷方式创建 | ||
|
|
||
| ## 网页转桌面应用 | ||
| 如果你需要从桌面快速访问特定的网页,可以通过以下步骤创建网址快捷方式: | ||
|
|
||
| ### Chrome App | ||
| 1. 右键单击桌面,选择「新建」>「快捷方式」。 | ||
| 2. 输入浏览器的运行路径,后面加上空格和你希望访问的网址。例如:`"C:\\Program Files (x86)\\Google\\Chrome\\Application\\chrome.exe" https://newzone.top/`。 | ||
| 3. 如果需要一次打开多个网址,继续在后面添加「空格 + 网址」。 | ||
|
|
||
| 使用 Chrome 浏览器将网页创建为「桌面应用」。 | ||
| ## Chrome 开发工具技巧 | ||
|
|
||
| 1. 打开 Google Chrome 浏览器,并访问你希望生成「桌面客户端」的网页。 | ||
| 2. 单击右上角的菜单按钮,然后选择「更多工具」>「创建快捷方式」。 | ||
| 3. 在弹出的对话框中,ni 可以进行应用名称的修改,同时勾选「在窗口中打开」。 | ||
| 4. 打开 Chrome App 页面:`chrome://apps`,以管理已经创建的应用程序。 | ||
| 在使用 Chrome 开发工具时,可能因为网页重定向而无法查看重定向页面。以下是几个有用的设置: | ||
|
|
||
| ### Pake | ||
| - **Preserve log**:保留网页刷新或重定向后的加载日志。 | ||
| - **Disable cache**:禁用网页缓存,以确保每次加载都是最新的内容。 | ||
| - **Throttling**:通过增加网络延时,查看网页的跳转路径。可在中转页面将网络设置为 Offline,使网页停止加载。 | ||
|
|
||
| [Pake](https://github.com/tw93/Pake) 是一个使用 Rust 编写的工具,用于轻松构建跨平台的轻量级桌面应用,支持 Mac、Windows 和 Linux 操作系统,并提供了 YouTube、flomo、小红书等热门网页的打包文件。 | ||
| 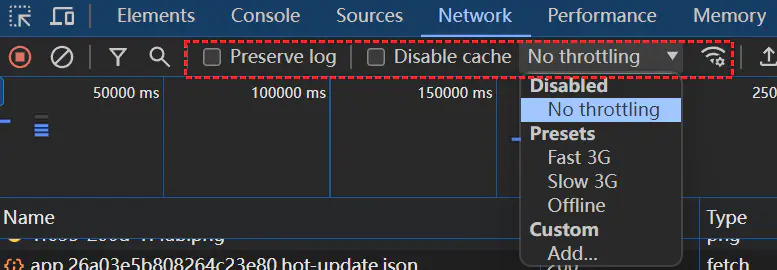 | ||
|
|
||
| ### Web2Desk | ||
| ## 解决中英文无法切换的问题 | ||
|
|
||
| [Web2Desk](https://desktop.appmaker.xyz/) 允许我们输入网页链接、应用名称和应用图标,然后通过其服务器构建,直接提供 Windows、macOS 和 Linux 的本机安装程序下载。然而,在测试中,使用 Web2Desk 将滴答清单 Web 转换为应用时,未能保存登录状态,因此实用性有限。 | ||
| 当突然无法切换中英文时,这通常与硬件问题有关,而非输入法。可以通过以下步骤诊断和解决问题: | ||
|
|
||
| 图标转换:[ConvertICO](https://convertico.com/) 可将 PNG 图像转换为 ICO 文件,以自定义图标。 | ||
| 1. AutoHotkey 中选择「view」>「Key history and script info」,窗口会显示最近的按键历史,查找是否有按键在不断重复。 | ||
| 2. 尝试物理方式修复问题按键,如重复按压或断开键盘连接。一般问题多出在 shift、alt、ctrl 键,多按几次。 | ||
| 3. 如果问题依旧,考虑使用软键盘或通过软件如 Powertoys、AutoHotkey 禁用问题按键。 | ||
|
|
||
| ## 常见问题 | ||
| ## 禁止系统自动更新重启 | ||
|
|
||
| ### 无法切换中英文 | ||
| 自动更新虽然可以保持系统安全性,但有时会在不便的时候重启电脑。以下是如何在不同版本的 Windows 中禁用自动重启的方法: | ||
|
|
||
| 突然出现中英文无法切换,大部分情况是因为硬件出了问题,与输入法无关。 | ||
| - **Windows 11**:在注册表中进入「计算机\HKEY_LOCAL_MACHINE\SOFTWARE\Policies\Microsoft\Windows\WindowsUpdate\AU」,新建 DWORD(32 位)值,将其重命名为 `NoAutoRebootWithLoggedOnUsers`,并将键值改为 1。禁止有用户登录时自动重启。 | ||
| - **Windows 10**:没有找到类似的注册表,建议通过系统设置关闭自动更新功能。 | ||
|
|
||
| - 检查方法:安装并启动 AutoHotkey,点击「view」>「Key history and script info」。窗口会显示最近的按键历史,当发现一个键在疯狂重复时,很有可能就是出问题的按键。 | ||
| - 修复方法:键盘上重复按下该按键,看看是否能修复。如果不能修复,可以拔下键盘 USB,单独使用软键盘,测试按键是否正常。如果软键盘正常,键盘配件又无法修复,可以通过 Powertoys 或 AutoHotkey 禁用这个按键。 | ||
| ## 启用 WPS 宏功能 | ||
|
|
||
| ### 禁止系统自动更新重启 | ||
| 默认情况下,WPS 可能不支持 VBA 宏。可以通过以下步骤启用: | ||
|
|
||
| Win11 中,在注册表中进入「计算机\HKEY_LOCAL_MACHINE\SOFTWARE\Policies\Microsoft\Windows\WindowsUpdate\AU」,新建 DWORD(32 位)值,将其重命名为「NoAutoRebootWithLoggedOnUsers」,并将键值改为 1。 | ||
| 1. 安装 [WPS VBA 模块 V7.1 版本](https://www.52pojie.cn/thread-1178648-1-1.html),以支持宏功能。 | ||
| 2. 在「选项」>「信任中心」中启用宏,并设置受信任的文档或文件夹。 | ||
|
|
||
| Win10 中,没有找到类似的注册表,可以直接关闭自动更新。 | ||
| 另外,WPS 建议开启聚光灯效果。选择「视图」>「阅读模式」,每个文件需要单独开启,文件保存后自动开启。 | ||
|
|
||
| ### WPS 没有宏 | ||
| ## 解决无法安装应用的问题 | ||
|
|
||
| - 让 wps 支持 vba 宏,安排 [WPS VBA 模块 V7.1 版本](https://www.jyrd.com/media/6490.html);点击「选项」>「信任中心」>「启用宏」,添加为受信任的文档,或添加主要文件夹为信任位置。 | ||
| - 开启聚光灯效果:「视图」>「阅读模式」,每个文件需要单独开启,文件保存后自动开启。 | ||
| 当遇到 `您的安全设置不允许将此应用程序安装到您的计算机上` 的提示时,可以通过修改注册表解决。^[[Unable to Install ClickOnce Application due to Security Settings](https://superuser.com/questions/1252575/unable-to-install-clickonce-application-due-to-security-settings-windows-10)] 以下是步骤: | ||
|
|
||
| ### Microsoft Store 应用快捷方式 | ||
| 1. 新建一个记事本文件,输入特定代码来修改 .NETFramework 的安全设置。 | ||
|
|
||
| Microsoft Store 安装的应用没有固定位置,一更新就会换位置,无法建立快捷方式。虽然这些应用能被设为开机启动,但经常启动不成功。 | ||
| ```shell | ||
| Windows Registry Editor Version 5.00 | ||
| [HKEY_LOCAL_MACHINE\\SOFTWARE\\Microsoft\\.NETFramework\\Security\\TrustManager\\PromptingLevel] | ||
| "MyComputer"="Enabled" | ||
| "LocalIntranet"="Enabled" | ||
| "Internet"="Enabled" | ||
| "TrustedSites"="Enabled" | ||
| "UntrustedSites"="Disabled" | ||
| ``` | ||
|
|
||
| 解决方法是:右键 Microsoft Store 应用,将其固定在任务栏。之后可使用 `Win+数字键` 来启动应用。例如,若应用在任务栏的第 7 位,则使用热键 `Win+7`。 | ||
| 2. 将记事本文件后缀名改为.reg,以管理员身份运行此文件,合并到注册表。 | ||
|
|
||
| ### 无法安装应用 | ||
| **注意**:修改注册表前应当备份,以防意外情况发生。 | ||
|
|
||
| 安装应用却被提示「您的安全设置不允许将此应用程序安装到您的计算机上」时,新建记事本并输入下方代码,修改记事本的后缀名为.reg,然后右键以管理员身份运行,合并到注册表就可以了。^[[Unable to Install ClickOnce Application due to Security Settings](https://superuser.com/questions/1252575/unable-to-install-clickonce-application-due-to-security-settings-windows-10)] | ||
|
|
||
| ```shell | ||
| Windows Registry Editor Version 5.00 | ||
| [HKEY_LOCAL_MACHINE\\SOFTWARE\\Microsoft\\.NETFramework\\Security\\TrustManager\\PromptingLevel] | ||
| "MyComputer"="Enabled" | ||
| "LocalIntranet"="Enabled" | ||
| "Internet"="Enabled" | ||
| "TrustedSites"="Enabled" | ||
| "UntrustedSites"="Disabled" | ||
| ``` | ||
| 另外,当遇到更复杂的问题时,可以访问 [Microsoft 支持社区](https://answers.microsoft.com/zh-hans/) 寻求帮助。 |
This file contains bidirectional Unicode text that may be interpreted or compiled differently than what appears below. To review, open the file in an editor that reveals hidden Unicode characters.
Learn more about bidirectional Unicode characters
| Original file line number | Diff line number | Diff line change |
|---|---|---|
| @@ -1,44 +1,52 @@ | ||
| --- | ||
| article: false | ||
| title: 显示屏 | ||
| title: 显示屏校色 | ||
| icon: compare | ||
| order: 3 | ||
| order: 2 | ||
| --- | ||
|
|
||
| 如果你使用多台显示器,屏幕校色是必备流程,这可以确保多屏幕的颜色统一。 | ||
| 在使用多台显示器时,进行屏幕校色是确保颜色统一的必要步骤。不同的显示技术、启用的特殊模式(如 HDR 和低蓝光模式)会影响屏幕的颜色表现,因此了解如何正确进行校色尤为重要。 | ||
|
|
||
| 此外,HDR 和低蓝光模式会影响颜色校准,为了保持颜色一致,不建议启用 HDR 和低蓝光模式。 | ||
|
|
||
| ## HDR | ||
| ## 背景知识 | ||
|
|
||
| > 标准色彩与 HDR 不兼容,选择 HDR 就意味着放弃标准色彩,两者是相相矛盾的。 | ||
| HDR 代表高动态范围,是一种显示技术,旨在提供更广泛的对比度、更高的亮度水平和更丰富的颜色。启用 HDR 通常会导致对比度、亮度和颜色范围的调整。这可能导致不同屏幕之间的视觉差异,因为每个屏幕可能具有不同的硬件和校准设置。 | ||
| - **HDR**:HDR 代表高动态范围,是一种显示技术,旨在提供更广泛的对比度、更高的亮度水平和更丰富的颜色。启用 HDR 通常会导致对比度、亮度和颜色范围的调整。这可能导致不同屏幕之间的视觉差异,因为每个屏幕可能具有不同的硬件和校准设置。 | ||
| - **低蓝光模式**:低蓝光模式会降低蓝光,通常会导致显示器呈现较暖的颜色。这可能使一些颜色看起来稍微发黄或偏红。 | ||
|
|
||
| ## 低蓝光模式 | ||
| 对于色彩要求高的应用,建议关闭这些模式,以便通过校色仪器获得更准确的色彩表现。 | ||
|
|
||
| 低蓝光模式会降低蓝光,通常会导致显示器呈现较暖的颜色。这可能使一些颜色看起来稍微发黄或偏红。 | ||
| ## 校色仪器的选择 | ||
|
|
||
| ## 校色仪器 | ||
| 选择合适的校色仪器是确保精准校色的关键。市面上常见的品牌如红蜘蛛和爱色丽,各有特点。考虑到使用频率和成本,租赁校色仪器是一个实用的选择。 | ||
|
|
||
| 校色仪器的唯一功能是校色,不同仪器的主要差异在于校色的精准度,主要品牌有红蜘蛛和爱色丽。校色仪器的使用频率较低,建议租赁使用。以下说明来自租赁卖家,真实性尚未确定。 | ||
| 以下说明来自租赁卖家,真实性待确定: | ||
|
|
||
| - 目前一般选用主流的红蜘蛛 X,支持当下主流屏幕技术,对色彩要求高的用的较多。如果屏幕支持 HDR(HDR1000 以上),建议选择红蜘蛛 X2 Ultra 或爱色丽 Plus。多屏幕颜色统一使用红蜘蛛。 | ||
| - 红蜘蛛具有全面的屏幕分析能力,可以测量色域等,而爱色丽没有这些功能。红蜘蛛 X 旗舰版大幅提高了校色精准度,X 系列支持 P3 色域。红蜘蛛 X2 Ultra 增加了对 HDR 的支持。多屏幕颜色统一使用红蜘蛛。红 X2 系列是 2023 年,红 X 是 2019 年,红 5+ 红 5 是 2015 年。 | ||
| - 如果是在开启低蓝光模式下进行校色,色彩无法被正确校准。 | ||
|
|
||
| ## 校色配置 | ||
| ## 校色配置操作指南 | ||
|
|
||
| ### 1. 添加与设置校色文件 | ||
|
|
||
| - 在 Windows 系统中,打开「颜色管理」设置。 | ||
| - 选择你的显示器,并勾选「使用我对此设备的设置」。 | ||
| - 添加你的校色文件,并设为默认。 | ||
|
|
||
| 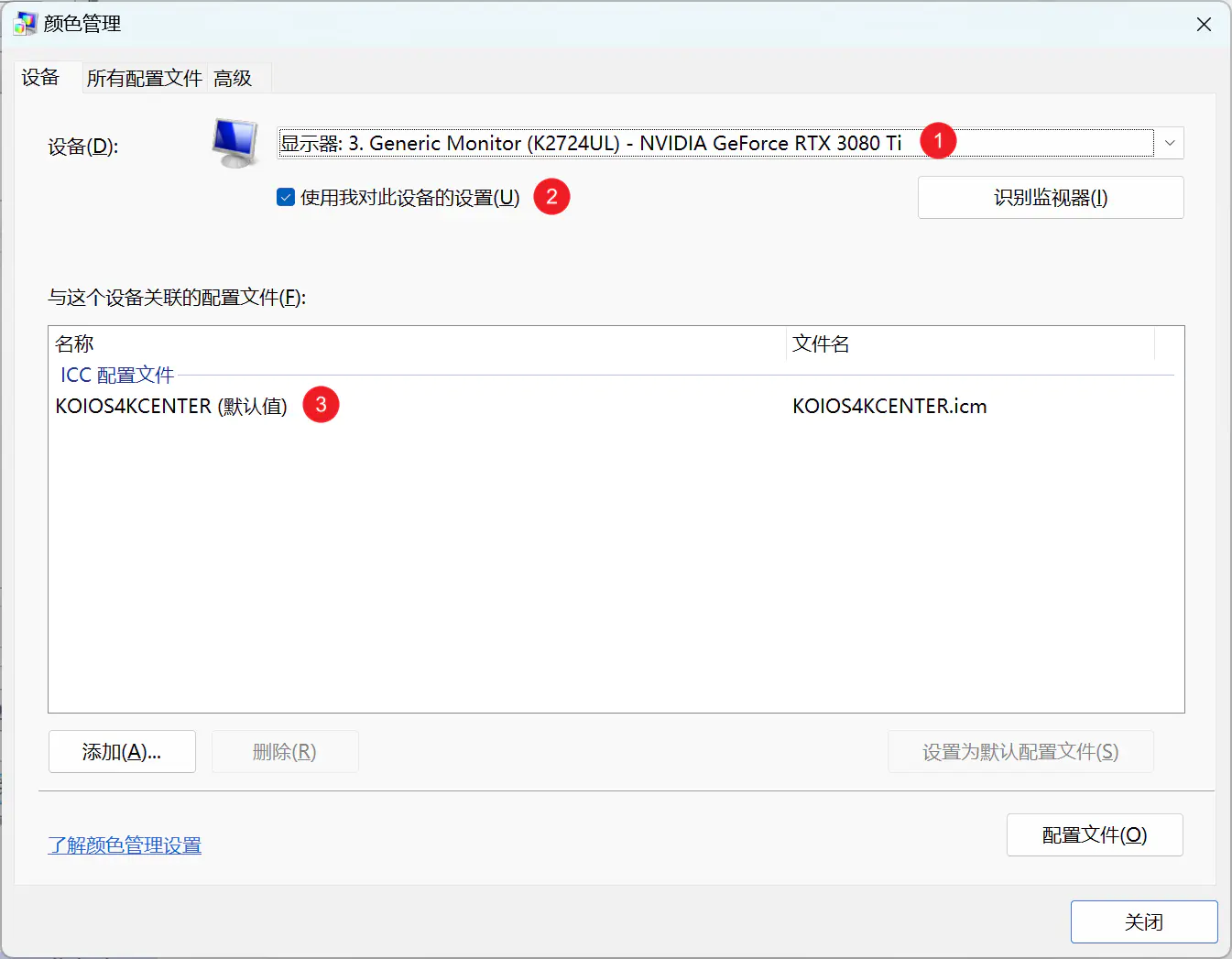 | ||
|
|
||
| 在校正之后,请确保备份 ICC 校色配置文件。在 Windows 系统下,校色文件位于 `C:\Windows\System32\spool\drivers\color`。可以通过系统自带的「颜色管理」设置进行操作。 | ||
| ### 2. 启用 Windows 显示器校准 | ||
|
|
||
| 1. 下拉选择要设置的显示器,勾选「使用我对此设备的设置」,添加校色文件并将其设为默认配置文件。 | ||
| - 在「颜色管理」中点击「高级」选项卡。 | ||
| - 勾选「使用 Windows 显示器校准」。 | ||
|
|
||
| 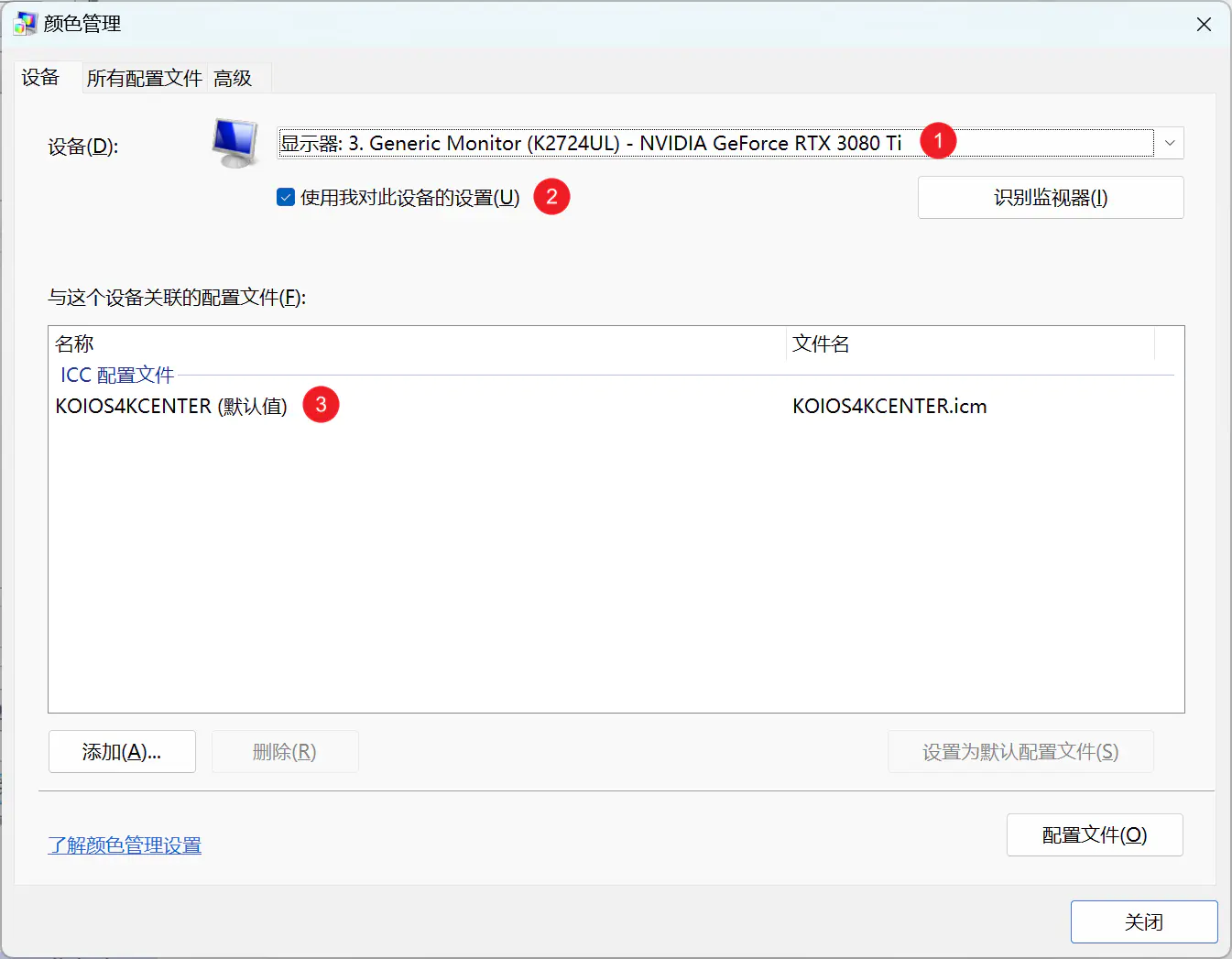 | ||
| 如果已勾选,则无需更改;如果无法勾选,选择「更改系统默认值」并在相同位置勾选。 | ||
|
|
||
| 2. 点击上方的「高级」选项卡,勾选「使用 Windows 显示器校准」。 | ||
| 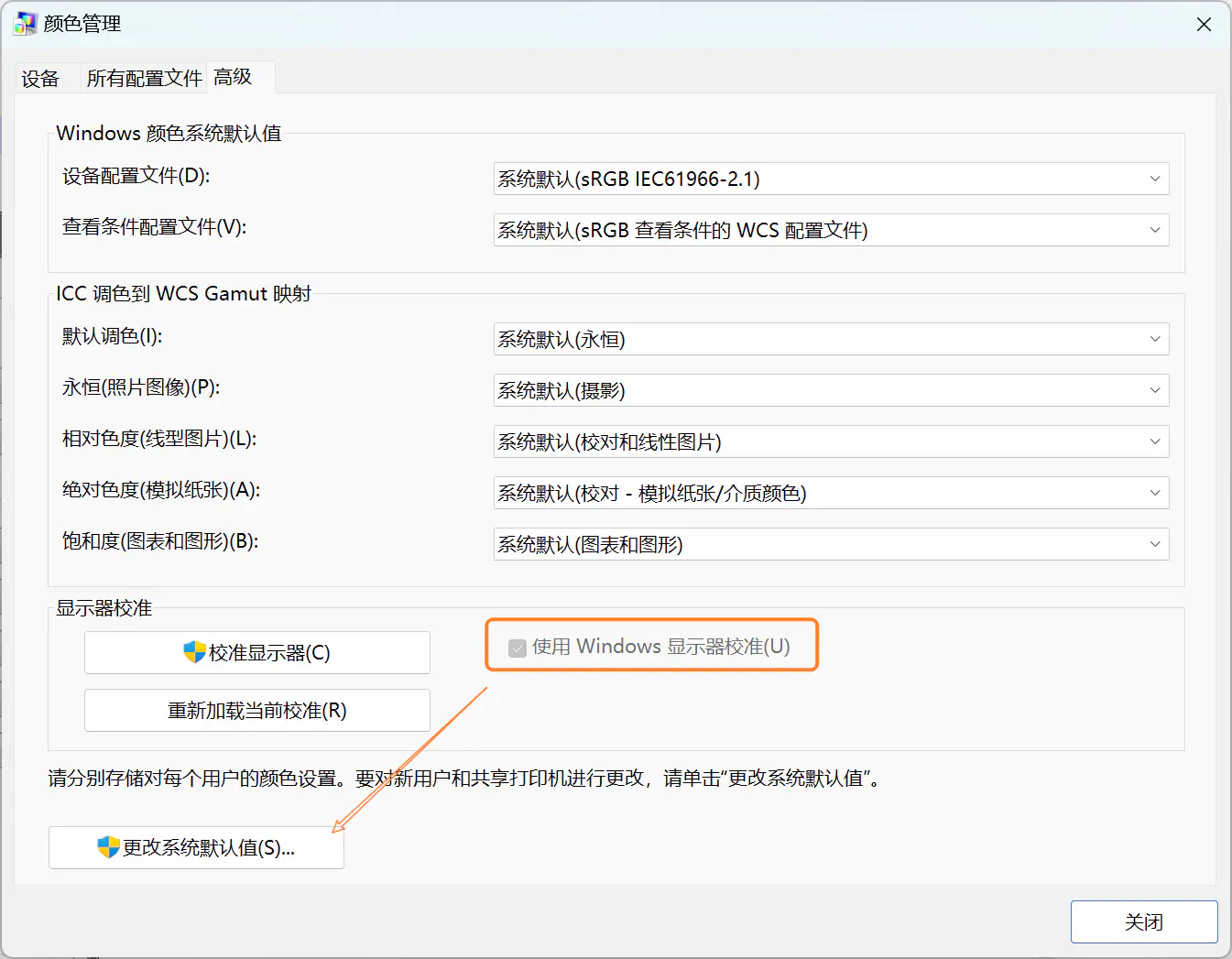 | ||
|
|
||
| 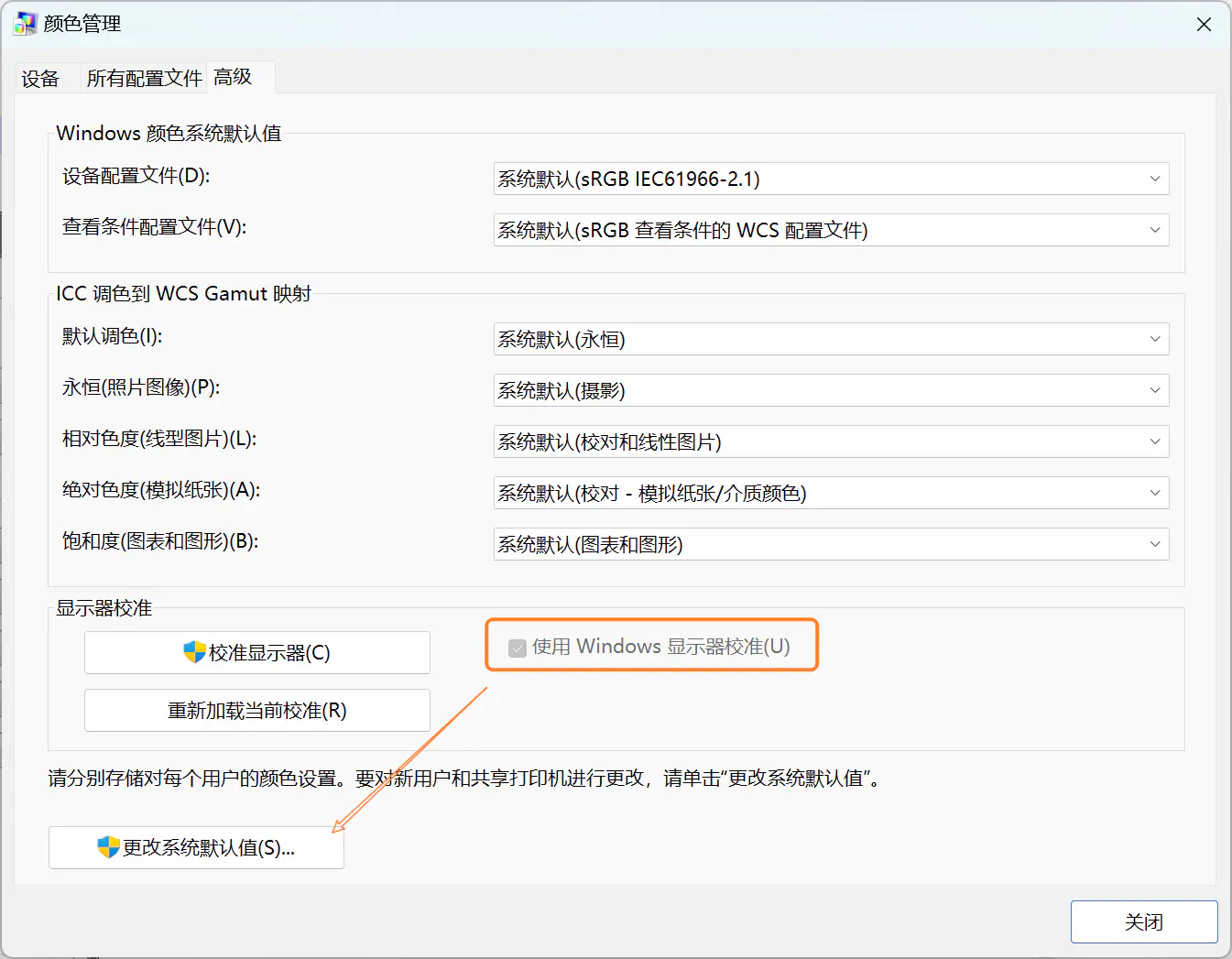 | ||
| ### 3. 备份 ICC 配置文件 | ||
|
|
||
| 3. 如果已经勾选了「使用 Windows 显示器校准」,则无需进行操作。如果无法勾选,处于灰色状态,可以进入左下角的「更改系统默认值」,进入后在同一位置打上勾(无需更改其他设置)。 | ||
| 完成校色后,重要的一步是备份 ICC 校色配置文件,以便在需要时恢复。Windows 用户可以在 `C:\Windows\System32\spool\drivers\color` 找到这些文件。 | ||
|
|
||
| 完成以上操作后,即可卸载 Spyder 等校色软件。即使系统重装,也只需导入校色配置即可获得标准颜色。 | ||
| 完成上述步骤后,即可卸载 Spyder 等校色软件。即使系统重装,也只需导入校色配置即可获得标准颜色。 |
Oops, something went wrong.